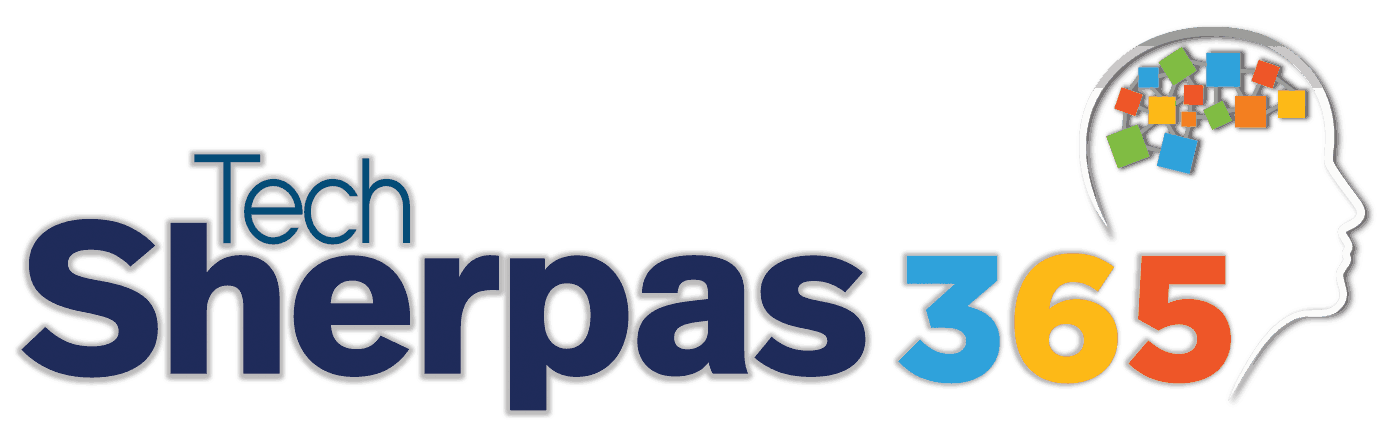Microsoft OneNote is much more than just a convenient note-taking app – especially once you know how to get the best use out of it.
Collaboration is Made Possible with One Note
Therefore, this is a short overview of the various things you can do within Microsoft OneNote, and how to put them to good use for collaboration purposes with other people (even whole teams).
OneNote allows you to create virtual notebooks and to subdivide these into sections, pages, and sub-pages. The app includes (depending on the version you are using) different functionalities already known from the Microsoft Office package:
General Functions of One Note
Text:
- Create, format and edit texts
- Use templates to create various kinds of document styles
- Create and check-off task lists
Tables/Spreadsheets:
- Create tables/spreadsheets within OneNote and also convert them into the Microsoft Excel format
- Import tables from Excel
Graphics, Images, Design:
- Include and arrange graphics and images (e.g. screenshots, photos)
- Draw free-hand
Multimedia:
The functionalities may vary depending on your OneNote version.
- Record and embed audio and video files
- Link to and/or embed Youtube videos)
- Embed/insert files in various formats
These functions allow you to collect, arrange and organize information from various sources and in various formats. You can do so on your computer, within your internet browser as well as on your mobile device, and you can easily synchronize your entries via internet access across your different devices (either automatically or manually) as well as with the people you select to share the respective notebook with.
Collaboration Methods:
The function that makes OneNote so useful for collaboration purposes is the possibility of sharing one or several of your notebooks with other users, and to determine whether they are merely granted viewing rights or can edit the shared content as well.
Thus it allows several users to compile and view collected information in one place, and to jointly work on text drafts (editing, annotations), check-off to-do lists etc.
When a user makes changes on a page, it synchronizes in almost real-time, and the recent changes appear on the other users’ devices marked with a different color to indicate them as changes done by someone other than oneself.
Your OneNote is connected to your Microsoft account, and you can access OneNote either via the respective mobile app or computer software (which can be downloaded from Microsoft and comes already preinstalled with Windows 10). You can also access it online via your internet browser: https://onedrive.live.com
https://products.office.com/en-US/onenote
https://www.digitaltrends.com/computing/a-guide-to-microsoft-onenote-on-windows-10/